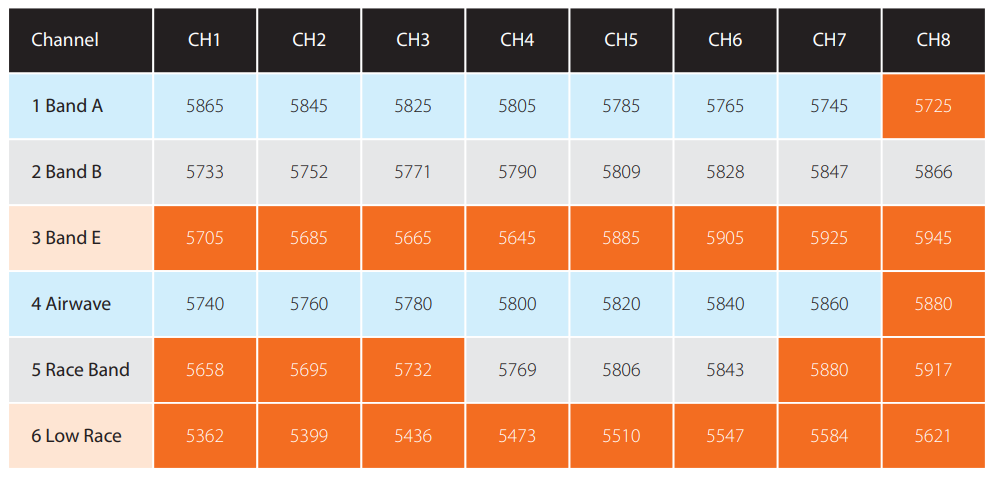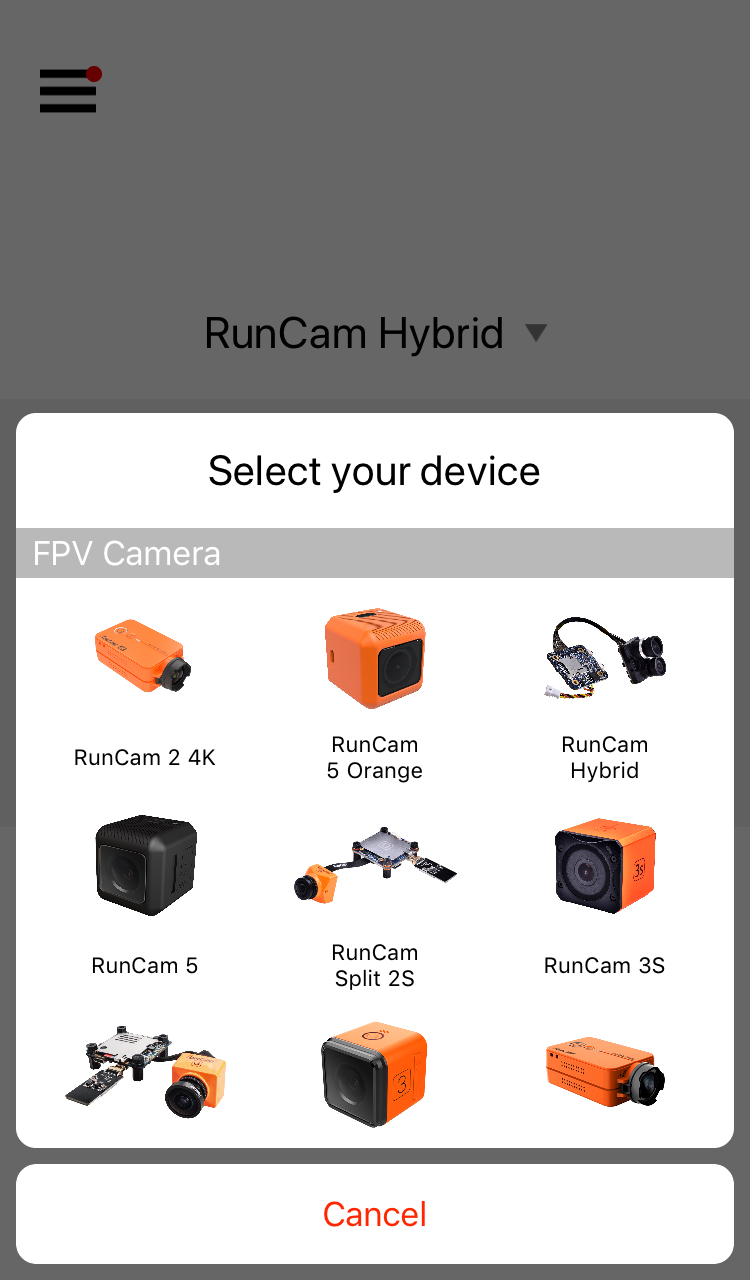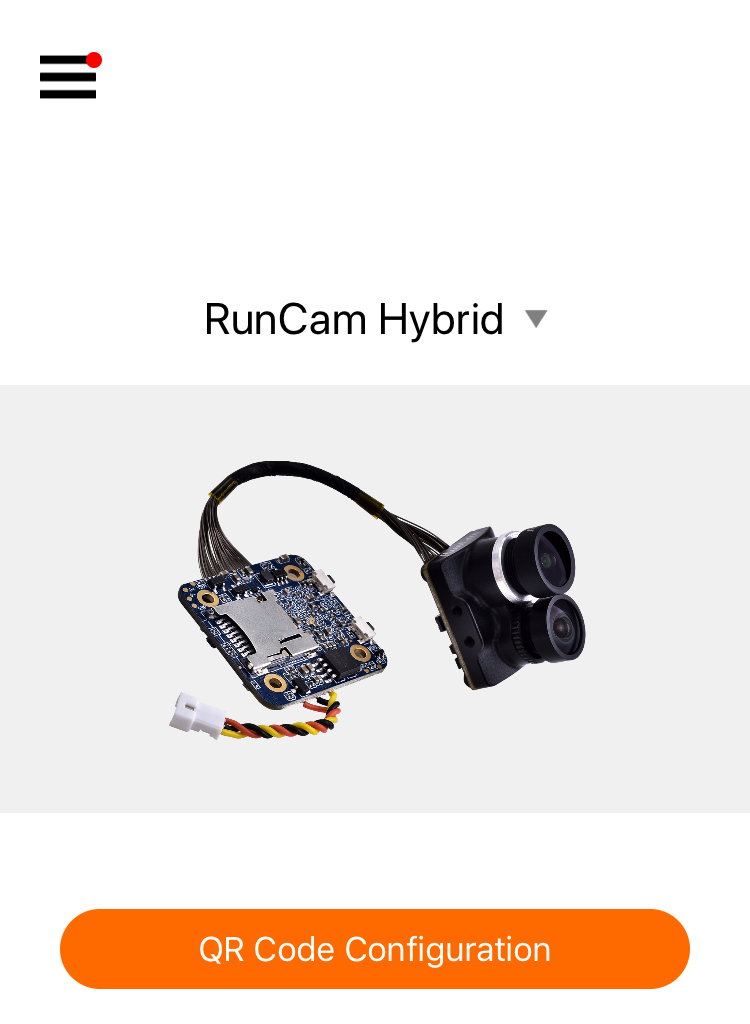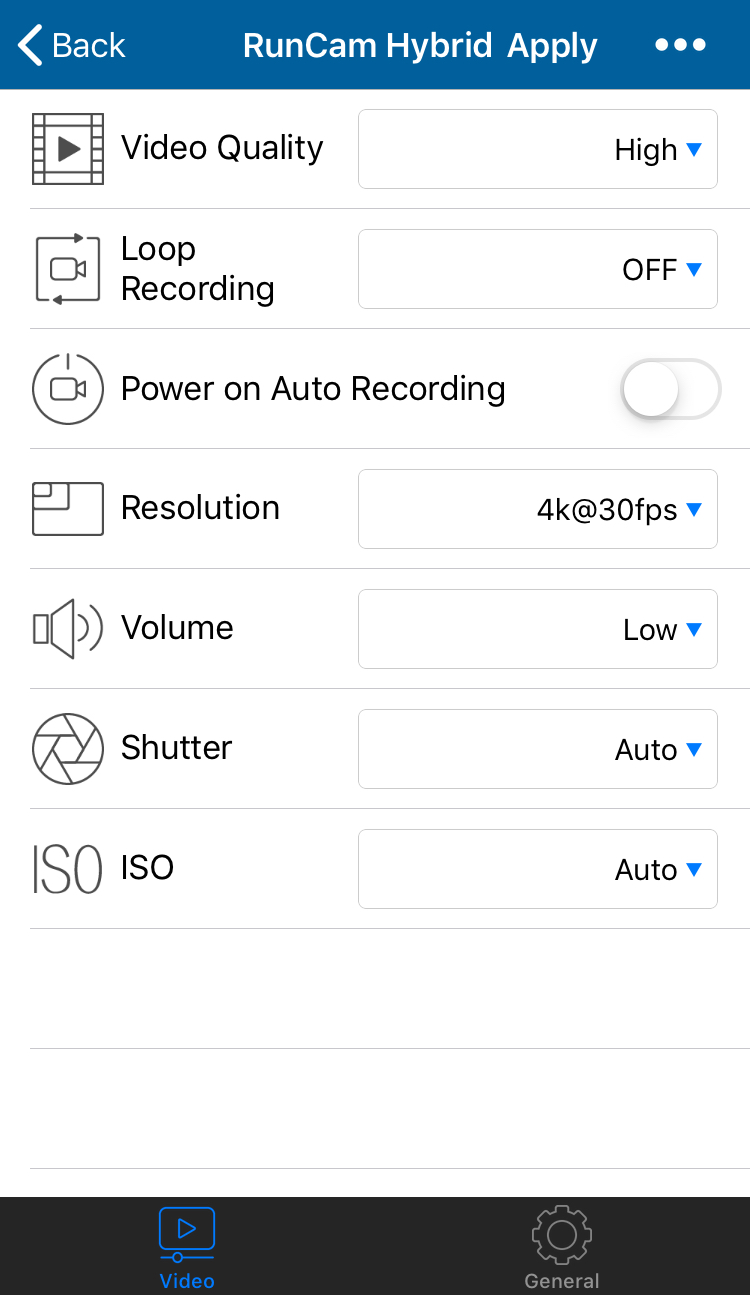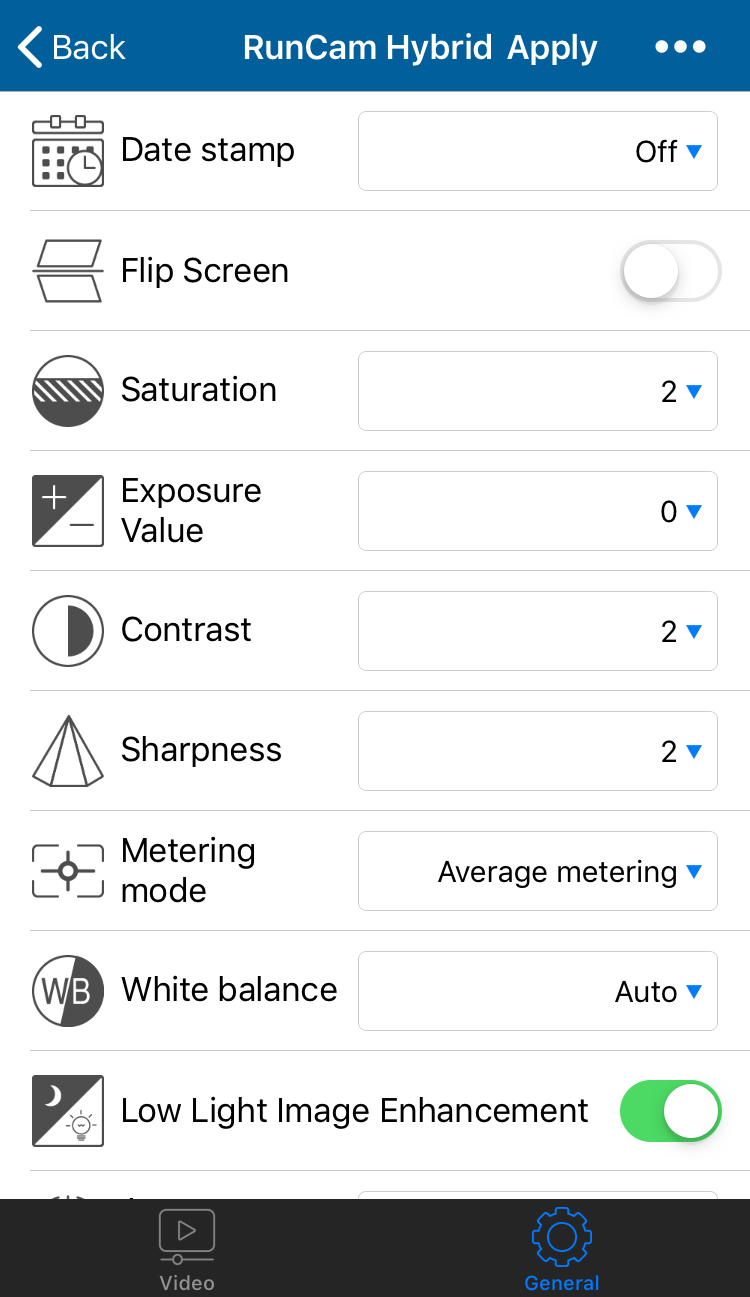Работа с модулем камеры Runcam Hybrid 4K¶
Модуль подходит как для съемки видео в формате 4K, так и для полетов в режиме FPV. Для этого камера оснащена двумя объективами. Камера Runcam Hybrid 4K закреплена на поворотном подвесе. В корпусе модуля спрятана плата с кнопками управления, разъемами и слотом, в который установлена карта microSD. На ней по умолчанию сохраняются все фотографии и видеоролики.
Базовые операции с камерой¶
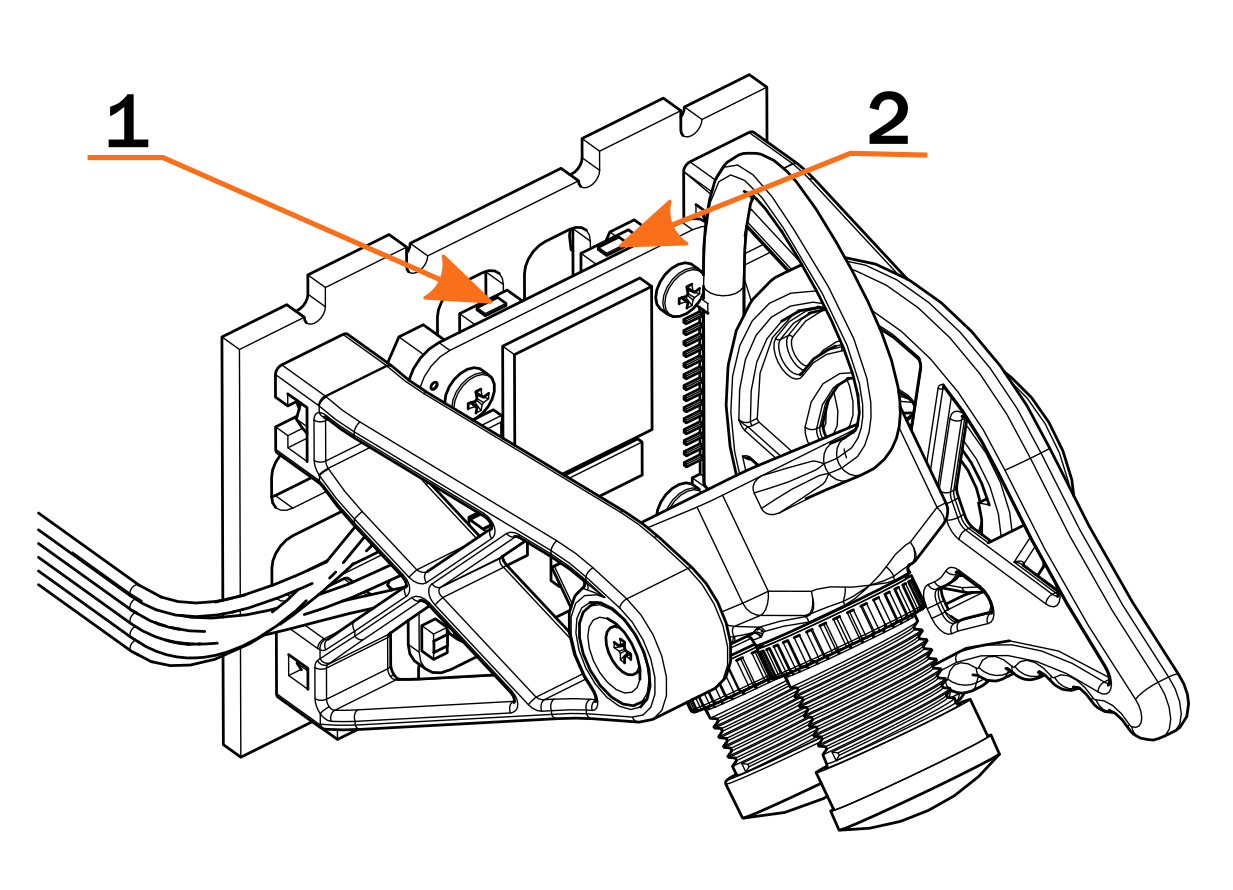
Кнопки на камере:
1 – кнопка переключения режимов;
2 – кнопка питания/затвора.
Включение/выключение |
Зажмите и удерживайте кнопку питания/затвора для того, чтобы включить/выключить камеру |
Режим ожидания |
Свечение светодиода-индикатора (далее — индикатор) рядом с кнопкой переключения режимов синим цветом |
Переключение режимов |
В режиме ожидание необходимо зажать кнопку переключения режимов, чтобы переключить камеру из режима записи в режим чтения QR-кода |
Режим видео |
Для начала записи видео необходимо нажать кнопку затвора/питания. Индикатор медленно начнет мигает синим цветом с интервалом в 0,5 секунды. Для остановки записи необходимо нажать кнопку затвора/питания, после чего цвет индикатора перестанет мигать. |
Настойка при помощи QR-кода |
Переключив камеру в режим чтения QR-кода (индикатор — Зеленый), считайте камерой, сгенерированный в приложении QR-код. После автоматической настройки камера самостоятельно перейдет в режим ожидания (индикатор — Синий). |
Запись HD-камерой |
После начала записи индикатор медленно, с интервалом в 1 секунду мигает зеленым цветом. |
Ошибка чтения SD-карты |
С интервалом в 0,5 секунды мигает синим цветом. |
Ошибка соединения |
С интервалом в 0,5 секунды мигает зеленым цветом. |
Настройка камеры при помощи QR-кода¶
Настройка записи HD-камеры производится при помощи считывания камерой сгенерированного в приложении QR-кода. Необходимо скачать приложение RunCam по ссылкам ниже.
Apple: ссылка на скачивание в AppStore
Android: ссылка на скачивание в Google Play
Выбрать камеру ‘RunCam Hybrid’
Сгенерировать QR-код
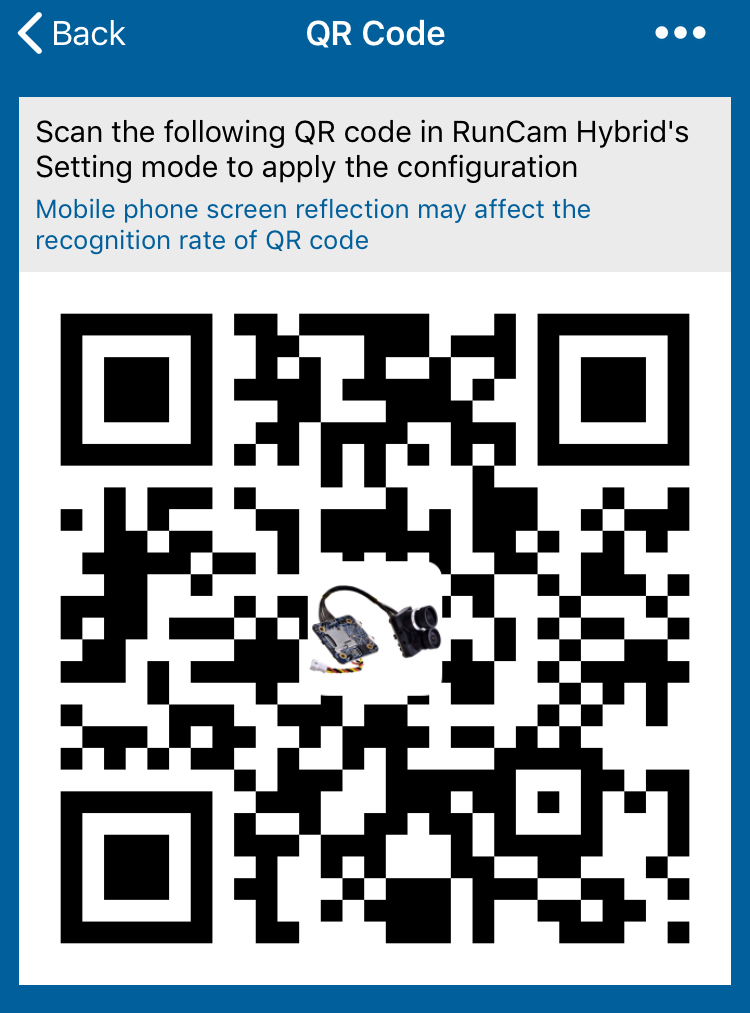
Чтобы сгенерировать QR-код необходимо перевести камеру в режим чтения QR-кода и навести камеры на экран телефона, дождаться перенастройки камеры.
Работа с дополнительным оборудованием. FPV-комплект.¶
Eachine EV800 является совместимым шлемом FPV.
Важно
Для заказа FPV-комплекта, в который входит видеопередатчик и FPV-шлем, пишите на почту sales@geoscan.aero
Интерфейс шлема:

DC/5V — разъем подключения заряда батареи шлема.
AVIN/AUDIO — видеовход/аудиовыход.
SEARCH — кнопка автоматического поиска частотной сетки и частоты передаваемого видео.
Индикатор заряда батареи.
Кнопка питания — для включения шлема необходимо зажать кнопку питания и дождаться появления изображения камеры. Для выключения шлема необходимо зажать на 3-4 секунды кнопку питания, затем отпустить, шлем выключится.
CH+ — кнопка переключения частоты (вперед).
Band+ — кнопка переключения частотной сетки (вперед).
MENU — кнопка настройки шлема. Быстрое нажатие кнопки переключает между каналами получаемого видео с беспроводного на проводное, получаемое с видеовхода AV IN.
Большие кнопки CH+/Band+ дублируют функционал меньших кнопок CH+/Band+.
Подключение видеопередатчика к Пионер Макс¶
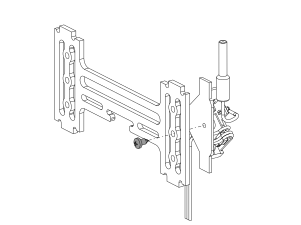
Для установки видеопередатчика на квадрокоптер, необходимо закрепить кронштейн видеопередатчика на саморез.¶
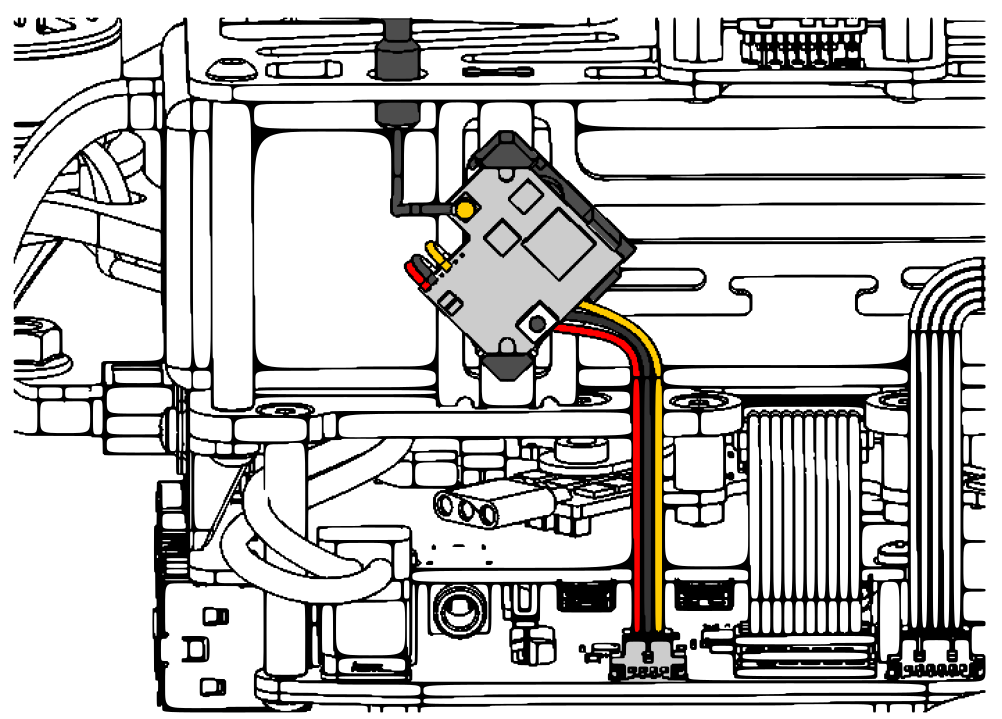
Подключите разъем видеопередатчика в разъем платы распределения питания. Обратите внимание на цветовую маркировку проводов при подключении.¶
Подключение шлема к FPV-камере Пионер Макс¶
Необходимо подключить квадрокоптер к питанию от АКБ. Убедиться, что светодиод-индикатор на камере ‘RunCam’ светит, затем, что светят светодиоды на видеопередатчике. После этого следует включить FPV-шлем и нажать кнопку автоматического поиска ‘SEARCH’. Дождаться появления изображения к камеры квадрокоптера на экране шлема.
При необходимости точной настройки частотной сетки и частоты передаваемого видеопередатчиком изображения. Следует при помощи кнопки переключения на видеопередатчике настроить необходимый канал и частоту, затем настроить шлем. Таблица частот видеопередатчика приведена в документации производителя по видеопередатчику RunCam TX200, либо же в соответствии с таблицей ниже.